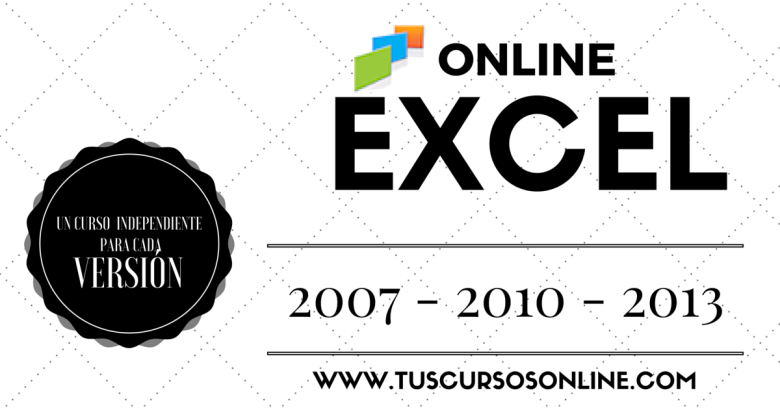
Trabajando productivamente # 17
abril 28, 2016 — alcecalExcel: Redondear un número decimal
Excel dispone de dos funciones muy útiles para redondear valores decimales:
- =MULTIPLO.SUPERIOR(A1,0.1)
- =MULTIPLO.INFERIOR(A2,1)
El primer argumento de la función, es el número con decimales que queremos redondear.
El segundo argumento es el múltiplo al que queremos redondear.
Si en A1 tenemos 135.67, usando la función multiplo.superior(A1,0.1), el resultado que obtenemos es 135.70, en donde se redondeó el decimal (.67) al múltiplo superior (.70), porque establecimos que queremos redondear las decenas de los decimales (.10).
Si en A2 tenemos 135.67, usando la función multiplo.inferior(A1,1), el resultado que obtenemos es 135.00, en donde se redondeo el numero (135.67) al múltiplo inferior (135.00), porque establecimos que queremos redondear las unidades del número (1).
Realice este ejercicio para que se familiarice con estas funciones, y fácilmente podrá redondear valores.
Saludos cordiales,
Carlos Altamirano
Capacítese online en www.tuscursosonline.com
Trabajando productivamente #16
abril 20, 2016 — alcecalCálculos con campos de Tablas dinámicas
Hay ciertos tipos de tablas dinámicas sobre las que no se pueden utilizar campos de fórmulas, entonces para realizar cálculos con campos de tabla dinámica, use la función IMPORTARDATOSDINAMICOS.
Saludos cordiales,
Carlos Altamirano
www.tuscursosonline.com
Trabajando productivamente #15
abril 14, 2016 — alcecalMostrar libros ocultos en Excel 2007/2010/2013
Para mostrar libros ocultos en Excel, haga lo siguiente:
- Clic en la pestaña Vista
- En el grupo Ventana haga clic en el icono Mostrar
- Seleccione el libro a mostrar
Este procedimiento es muy útil cuando se graban macros en el Libro de macros personal y se requiere modificar la macro grabada en este libro.
Saludos cordiales,
Carlos Altamirano
www.tuscursosonline.com
Trabajando productivamente # 14
abril 12, 2016 — alcecalCuando trabajamos con diapositivas y también con varios objetos dentro de una diapositiva, es a veces «difícil» seleccionar objetos porque están superpuestos o no tienen fondo (al no tener fondo es muy complicado seleccionarlos), sin embargo PowerPoint nos facilita esto:
- Haga clic en la pestaña Inicio en el grupo Edición
- Haga clic en el icono Seleccionar, luego active Panel de selección…
Se despliega el panel Selección con todos los objetos que contiene la diapositiva - Para seleccionar un objeto, haga clic en el nombre del objeto en el panel de selección
Nota
Si quiere ocultar temporalmente un objeto haga clic en el icono con forma de ojo que se encuentra al lado derecho de cada objeto.
Así podrá acceder a cualquier objeto que se encuentre en la diapositiva.
Saludos cordiales,
Carlos Altamirano
www.tuscursosonline1.com
Trabajando productivamente # 13
abril 6, 2016 — alcecalCrear elementos de Autocorrección en Word 2010/2013
Hay palabras que continuamente usamos en nuestros documentos de Word, como pueden ser: nuestro nombre, el nombre de la empresa, el nombre de un producto.
Word nos permite crear elementos de Autocorrección, por ejemplo:
Tenemos el Programa de Desarrollo Comunitario, texto que usamos en nuestra correspondencia, entonces podríamos crear un elemento de Autocorrección en el que le indicamos que cuando ingresemos la palabra pdc la reemplace por Programa de Desarrollo Comunitario.
Como se lo hace:
- Abra Word 2020/2013
- Haga clic en la pestaña Archivo
- Haga clic en Opciones/Revisión
- En Opciones de Autocorrección haga clic en el botón Opciones de Autocorrección…
- En la pestaña Autocorrección, en el campo Reemplazar ingrese pdc
- En el campo Con, ingrese Programa de Desarrollo Comunitario
- Haga clic en el botón Agregar
Con esto creamos el elemento de Autocorrección - Luego haga clic en los botones Aceptar/Aceptar
- En su documento de Word ingrese pdc y presione la barra espaciadora para continuar escribiendo como lo hace normalmente
- Word reemplaza pdc por Programa de Desarrollo Comunitario
El elemento de Autocorrección está disponible para todos los documentos de Word que cree en el futuro.
Saludos cordiales,
Carlos Altamirano
www.tuscursosonline.com
Trabajando productivamente # 12
marzo 28, 2016 — alcecalRegresar la pantalla invertida de Windows al modo normal
Hay ocasiones en que por error, se presiona una combinación de teclas que invierte el despliegue de la pantalla, y el botón Inicio se pone arriba y todo esta boca abajo.
Para restaurar la pantalla al modo normal presione simultáneamente las teclas:
CTRL+ALT+Flecha arriba
Saludos cordiales,
Carlos Altamirano
www.tuscursosonline.com
Trabajando productivamente # 11
marzo 27, 2016 — alcecalNo desplegar los valores cero en una hoja de Excel 2010/2013/365
Los valores cero en una hoja de Excel, puede dificultar la lectura de la información y no necesariamente se necesita desplegarlos.
Para que no se desplieguen los valores cero en una hoja de Excel, haga lo siguiente:
- Haga clic en la pestaña Archivo
- Seleccione Opciones
- Seleccione Avanzadas
- En Mostrar opciones para esta hoja
- Desactive el casillero Mostrar un cero en celdas que tienen un valor cero
Para desplegar nuevamente los ceros, active el casillero Mostrar un cero en celdas que tienen el valor cero.
Saludos cordiales,
Carlos Altamirano
www.tuscursosonline.com
Trabajando productivamente # 10
marzo 24, 2016 — alcecalMostrar las fórmulas de una hoja de Excel 2010/2103/365
Hay veces que necesitamos analizar y ver todas las fórmulas de una hoja, para lo cual se hace lo siguiente:
- Haga clic en la pestaña Fórmulas
- En el grupo Auditoria de fórmulas haga clic en el icono Mostrar fórmulas
Se despliegan las fórmulas en las celdas en vez de los resultados o contenidosPara desplegar normalmente el libro, haga clic nuevamente en el icono Mostrar fórmulas
Saludos cordiales,
Carlos Altamirano
www.tuscursosonline.com
Trabajando productivamente # 9
marzo 9, 2016 — alcecalQuitar las líneas de división o líneas de cuadricula
Las líneas de división (Excel 2003) o líneas de cuadricula (Excel 2007/2010/2013/365), son las líneas atenuadas que limitan o dividen cada celda de la hoja.
Podemos desactivarlas para que no se desplieguen, haciendo lo siguiente:
Excel 2003
- Haga clic en Herramientas/Opciones/Ver
- Desactive el casillero Líneas de división
- Haga clic en Aceptar
Excel 2007
- Haga clic en la pestaña Vista
- En el grupo Mostrar u ocultar desactive el casillero Líneas de cuadrícula
Excel 2010/2013/365
- Haga clic en la pestaña Vista
- En el grupo Mostrar desactive el casillero Líneas de cuadrícula
Saludos cordiales,
Carlos Altamirano
http://www.tuscursosonline.com